help center
Как заполнить карточку лота
1
Дублируем карточку лота
Новые карточки лота создаем на основе уже существующих, для этого нужно создать копию карточки и заполнить её новой информацией. Переходим к списку страниц проекта, выбираем подходящую страницу лота и нажимаем «Настройки».

Далее выбираем вкладку «Действия» и нажимаем «Дублировать страницу».

Переходим к новой карточке лота.

2
Редактируем первый экран
На первом экране нажимаем «Редактировать блок».
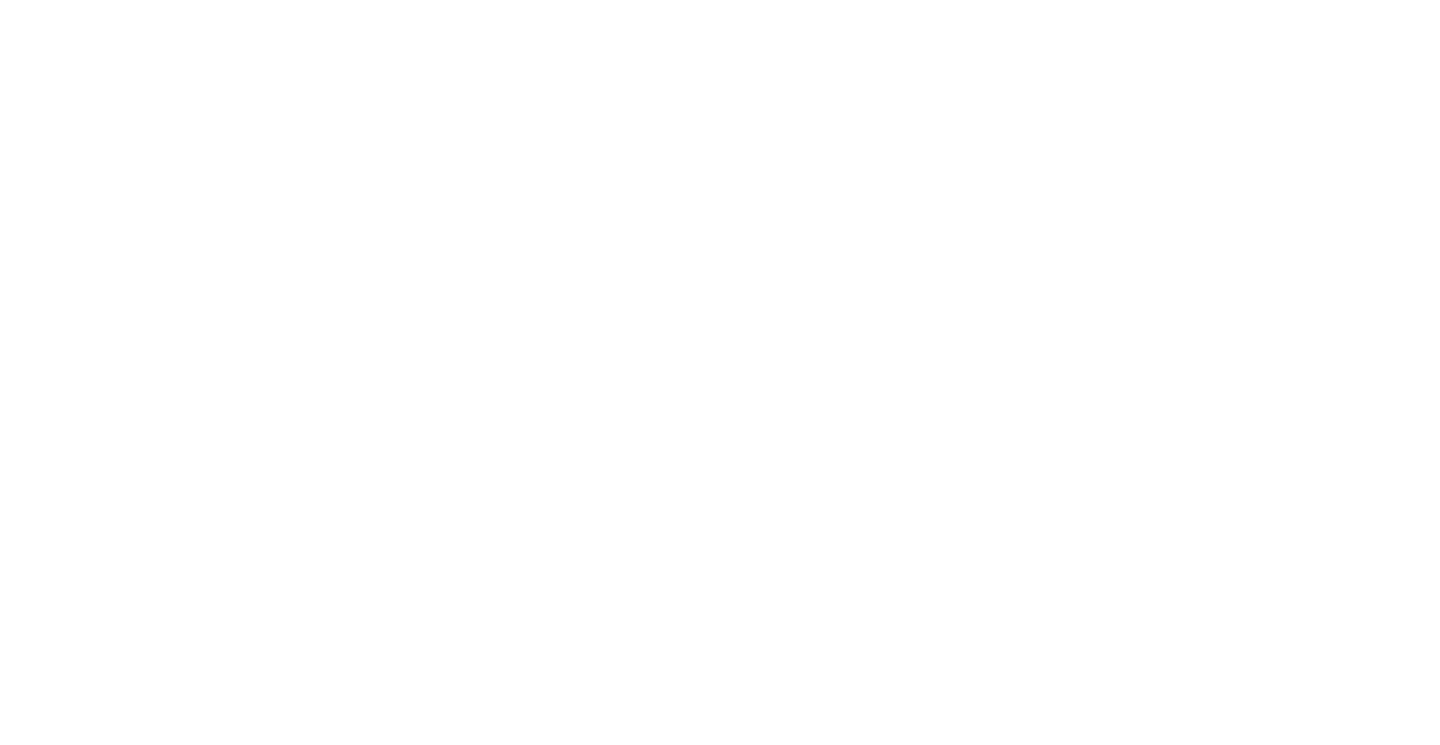
Чтобы поменять фото, нажимаем на изображение, затем на панели справа на кнопку «Upload file».

Загружаем новое изображение, сохраняем изменения нажав «Save» и закрываем блок нажав «Close».
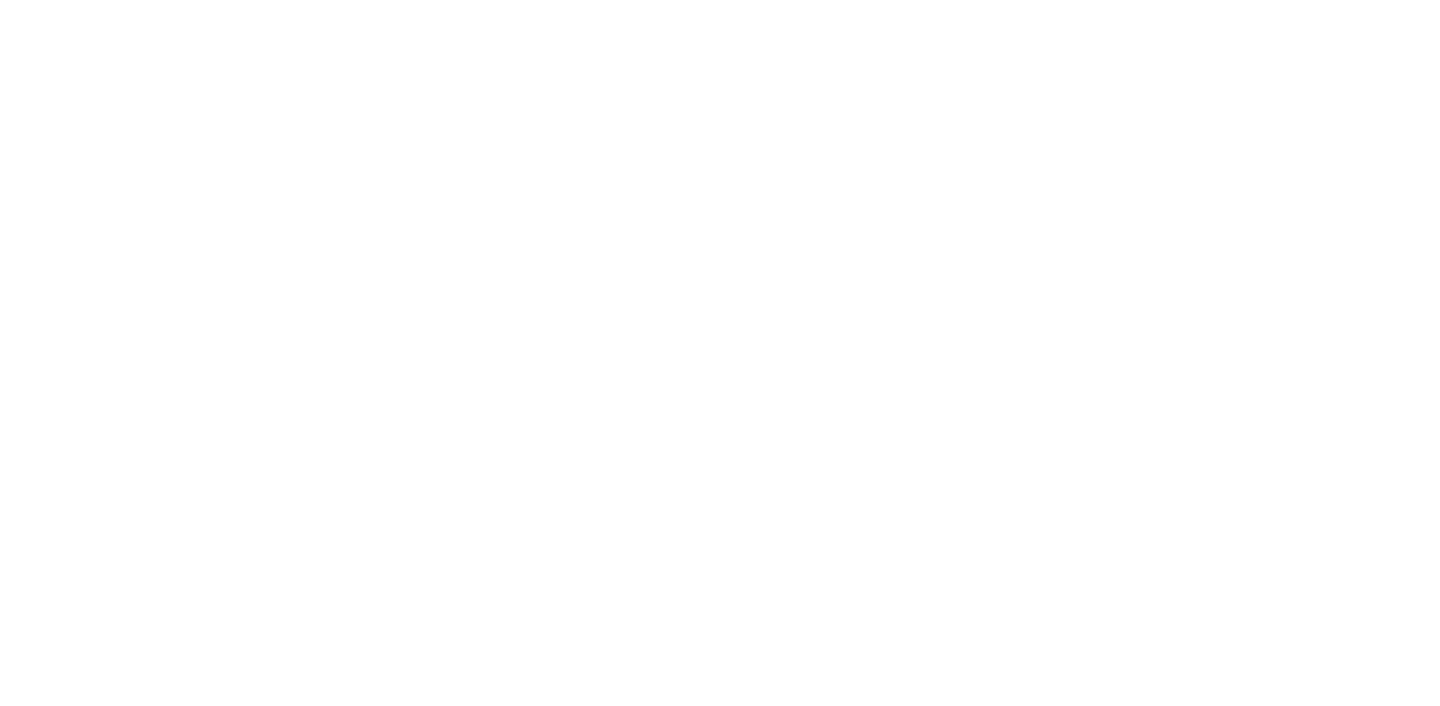
Меняем название лота, нажав на текст.

3
Редактируем переключатель «План дома / План участка»
У каждого блока Тильды есть свой уникальный ID номер. При дублировании страницы, всем блокам на странице присваивается свой новый ID номер. Поэтому для корректной работы некоторых элементов страницы после копирования, необходимо указывать новые ID номера блоков.
Чтобы узнать ID блока, нажимаем на кнопку «Настройки» блока и в самом низу находим ID номер.

В блоке с переключателем «План дома / План участка» нажимаем на кнопку «Контент» и указываем ID номера соответствующих блоков, либо выбираем их через ссылку «Выбрать блоки».

4
Редактируем блоки «План дома» и «План участка»
Редактируем данные лота, кликнув на текст.

Чтобы заменить изображения нажимаем на «Редактировать блок».

Нажимаем на изображение плана, затем на панели справа удаляем старые изображения и загружаем новые нажав на «Upload files».

Заменяем изображение расположения участка. Нажимаем на изображение, затем на панели справа нажимаем на кнопку «Upload file» и загружаем новое изображение. Не забываем сохранить изменения нажав на «Save». Закрываем блок кликнув на «Close».
Изображения с расположением участков можно скачать здесь.
Изображения с расположением участков можно скачать здесь.

Таким же образом редактируем блок с планом участка. Вносим ту же информацию о лоте, заменяем изображение плана участка и изображение с расположением участка.

5
Редактируем попап «Забронировать»
Редактируем данные лота, кликнув на текст.

Чтобы заменить изображение нажимаем на «Редактировать блок».

Нажимаем на изображение, затем на панели справа нажимаем на кнопку «Upload file» и загружаем новое изображение. Сохраняем изменения (Save) и закрываем блок (Close).
Можно загружать изображения любого формата: горизонтальные, вертикальные, квадратные. Все они впишутся в круг.

6
Настраиваем попап «Забронировать»
В блоке с попапом открываем настройки и копируем ID номер блока.

Затем в следующем блоке «Pop-up блок с формой» также заходим в настройки и копируем ID этого блока.

В следующем блоке с кодом нажимаем на «Контент».

В появившемся окне находим строчки:
var ZeroPopID =
var PopWindID =
Красным цветом обозначены ID номера блоков. Заменяем их на те, что мы скопировали ранее.
В строчку «var ZeroPopID =» вставляем ID номер попапа «Забронировать».
А в строчку «var PopWindID =» вставляем ID номер «Pop-up блок с формой».
Нажимаем «Сохранить и закрыть».
var ZeroPopID =
var PopWindID =
Красным цветом обозначены ID номера блоков. Заменяем их на те, что мы скопировали ранее.
В строчку «var ZeroPopID =» вставляем ID номер попапа «Забронировать».
А в строчку «var PopWindID =» вставляем ID номер «Pop-up блок с формой».
Нажимаем «Сохранить и закрыть».

7
Заменяем фото для галереи
В блоке галереи нажимаем на «Контент».
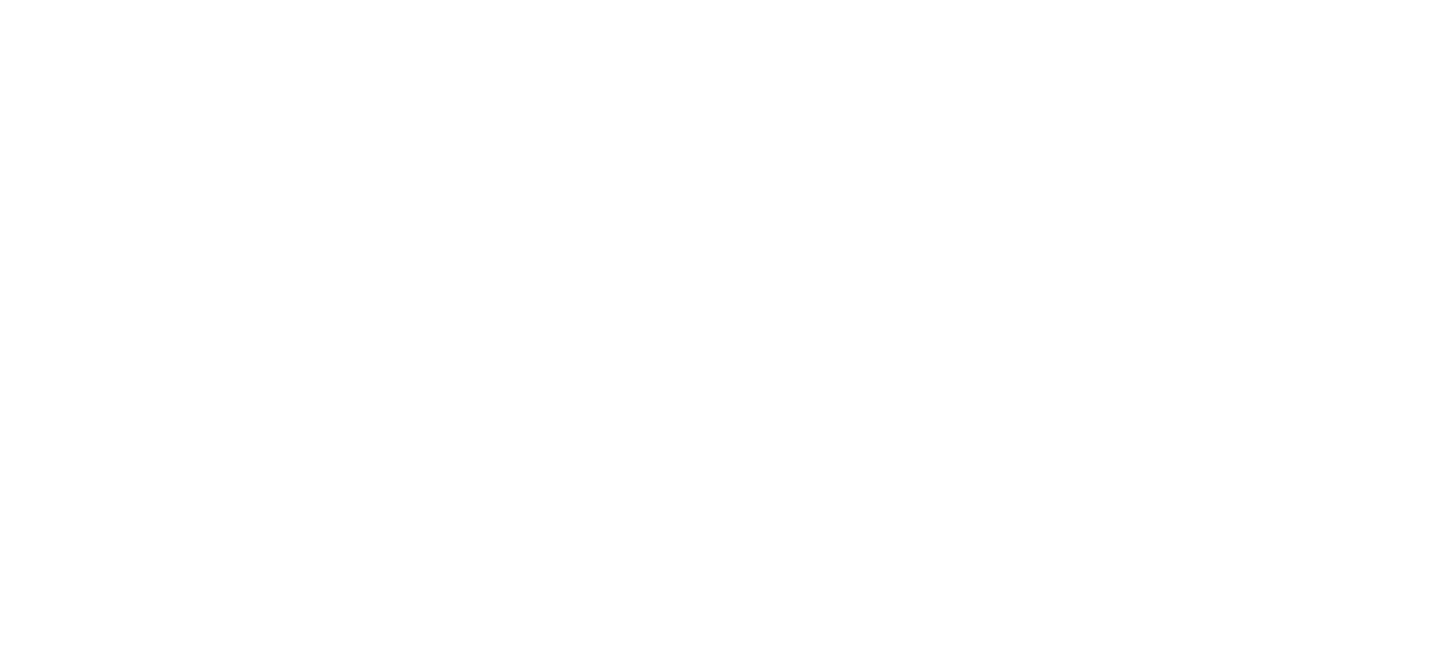
В появившемся окне удаляем старые изображения и загружаем новые. Нажимаем «Сохранить и закрыть».

На этом карточка заполнена, теперь остается правильно подписать и опубликовать страницу.
8
Подписываем страницу
В правом верхнем углу нажимаем на ссылку «Настройки».

В поле «Заголовок» редактируем название лота, например «Лот 18», а «— Forest Village» оставляем без изменений.
В поле «Адрес страницы» пишем латиницей /lot-номер лота, например lot-18.
В поле «Адрес страницы» пишем латиницей /lot-номер лота, например lot-18.

9
Публикуем страницу
Когда страница полностью готова, её можно опубликовать. В правом верхнем углу нажимаем на ссылку «Опубликовать».

Чтобы изменения вступили в силу, страницу нужно публиковать после каждого редактирования.
Тильда подскажет, если правки на странице не были опубликованы.

Как скрыть страницу, если она уже опубликована
Если страницу нужно скрыть и снять с публикации, то заходим в настройки с самой страницы или из общего списка страниц.

Затем во вкладке «Дополнительно» нажимаем на кнопку «Снять».
